.jpg)
Thanks to Microsoft Store. Windows 11 users will no longer have to rely on malicious or spam-infected software download sites to download software. Where the Microsoft Store offers thousands of useful apps in Windows 11 that you can use for free.
The good thing about The Microsoft Store includes all the applications that users use most, such as VLC Media Player, Spotify and Netflix, and so on. He is preparing Microsoft Store This software is easy to download and install, but there are some bugs that frustrate many users using it
Users often encounter issues such as the search bar not working, the Microsoft Store closing automatically, and other issues. These things usually happen when the Microsoft Store cache data goes bad.
Also for further reset Microsoft Store, this is the best way to solve such problems as it clears the cache and data. So, in this article, we're going to share with you a step-by-step guide on how to clean and reset the Microsoft Store cache in Windows 11.
1- Clean and reset Microsoft Store using Windows 11 settings.
In this way, we will use the Windows 11 Settings app to clean and reset the Microsoft Store. Here are some simple steps you can take to begin the process of preparation for mediation.
- First, tap. Start menu button. (Start) In Windows 11 then select (Settings) Reach Settings.
- Setting
- In Settings Request, click (Applications) Receive Requests.
- Applications
- Then on the right, click (Apps and Features) to access the Applications and Features panel, as shown in the image below.
- Apps and features
- Scroll down to Applications and Features within a page, then click on the three dots. Next to the Microsoft Store and select (Advanced Options) Reach Advanced Options.
- Advanced options
- On the next screen, click the button (Reset) to automatically reset the settings as shown in the image below.
- Reset
- At the confirmation message prompt, click the (Reset) button to confirm the reset.
- Click the (Reset) button to confirm the reset.
- These steps will clear and rearrange the Microsoft Store cache in Windows 11.
- You may also be interested to see: How to fix the slow start of Windows 11 (6 ways)
2. Clear the Microsoft Store cache via a command prompt.
In this way, we will use the command prompt (President and Managing Director) to clear the Microsoft Store cache on Windows 11. Here are some simple steps you can take to begin the process of preparation for mediation.
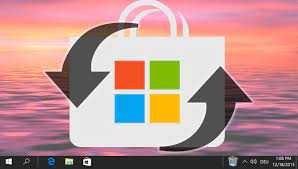.jpg)
First, open the Windows 11 search window and type (command prompt) to reach the command prompt. Then right-click on the command prompt and select (Run as administrator) to run it with administrator privileges.
Open the Windows 11 search window and type "command prompt" to access the command prompt.
Then type the command prompt on the black screen (WSReset.exe) without brackets and then press the button. Enter.
WSReset.exe
This will clear the cache and reset and adjust the Windows Store in Windows 11.
Reset will also clear the cache and data. Microsoft Store. That way, you may need to sign in again with your Microsoft account to download the Microsoft Store apps.
We hope you find this article helpful in learning the two best ways to clear the Microsoft Store cache and rearrange it in Windows 11. Share your opinion and experience in the comments.
