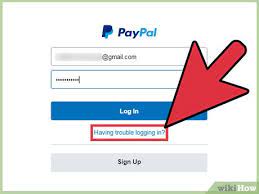.jpg)
Currently, consumers prefer online shopping over online shopping because online shopping is more convenient and reliable. When shopping online, we usually use debit or credit cards, online banking, virtual wallets or other payment services for payments.
If we are talking about a service. Baseball or in English: PayPal is now the best online payment service, processing over $ 150 billion in quarterly payments. In addition, PayPal is much easier to use than other payment services, as there are now many shopping sites through which payment is accepted. PayPal service.
Therefore, if you use the PayPal service (PayPal) to receive or send frequent payments, you should periodically check their security on them, or at least change your password from time to time.
So, if you are looking for ways to change your PayPal password then you are reading the right guide for this in this article. Going to share War Guide. Let's go through these simple steps required for this.
PayPal account password change steps
Important:
Please note that you cannot change your PayPal account password (via PayPal) mobile application. The option to change the password is only available through the browser. PayPal website.
First, open the Internet Explorer and log in to your favourite PayPal account.
Log in to your PayPal account.
- Now, in your PayPal account, click the Settings gear icon. As shown in the picture below.
- Click on the Settings gear icon.
- Then switch to the Settings page tab (Security) which means Security, as shown in the image below.
Click the Safety button.
- Then on the security page, click on the button (Update) which means you can find the next (password) which means password.
- Click the Update button next to the password.
- In the Password Change page enter the current password (current password) and the new password (new password) and then confirm it again.
- After changing the password click on the button (change password) to confirm the change of password as shown in the picture below.
PayPal account password change page
This way you can change your account password. PayPal with easy steps. You may need to sign in to your account again with your new password.
Through the previous steps, you find it very easy to change the PayPal account password on the desktop. However, be sure to set a very strong password to protect your online accounts.
We hope this article helps you find the easiest way to change your PayPal password (step by step). Share your thoughts and experiences with us in the comments.
